Importing and Exporting
-
Importing shipments and recipients: The Basics
DPD Shipper enables you to import shipment orders, collection requests and receiver lists.
This allows you to process a whole lot of data in a fast way. For example, you can load the address file from other software into DPD Shipper and create hundreds of shipments at once.
Source file format requirements:
- You can import from a CSV file or TXT file.
- Fields must be separated with pipe (|) or semicolon (;)
- Encoding must be UTF-8, Windows 1252 or Windows 1250
- Header line is recommended.
- Maximum 500 lines per file for orders and 3000 for recipients per file
- Country and language codes are accepted in ISO
- E-mail addresses must have a valid DNS
- Field lengths cannot be exceeded
Source file content requirements (minimum):
- Name
- Address *
- House number *
- ZIP code
- City
- Country
- Email address (for B2C)
- Phone number (for B2C)
- Parcel weight
*A separate house number is required for correct address validation. Within Settings –> Shipments Import there is an option to disable address validation. If this option is active, address and house number can be in the same field.
Other input is most recommended, but can be set to a default value default. For an example file containing this data, click here.
Import profiles
- You can create multiple profiles corresponding to multiple file formats
- You can manage, edit and delete existing profiles
- A delimiter and decimal separator must be chosen and respected
- Mapping needs to be done accurately.
-
Creating an import file for shipments
To be able to import you need an import file with all the details of your shipments.
DPD Shipper can import CSV and TXT files. The order of the columns doesn’t matter.
The following fields can be used when creating the import file for shipments.
- Mandatory means the field must always contain a value. Criteria means it’s only mandatory in certain cases, Optional means it’s never mandatory.
- The system can also be assigned fixed values for certain fields if you can’t include them in your CSV, TXT of XLSX file. These fixed values will then be used for each shipment.
Field Length in character count Field types: M = Mandatory, C = Criteria, O = Optional delisid 10 string O To identify correct configuration for shipment orders assignment recipient type 1 string O Type of recipient (B for B2B, P for B2C), default = P recipient_name 35 string M Recipient name recipient_name2 35 string O An eventual second name of the receiver (specific department for example) recipient_street 35 string M Recipient street. May also contain the house number if address validation is disabled. recipient_house_no 8 string C House number of the recipient. Only mandatory if not included in recipient_street or when address validation is active. recipient_street2 35 string O Extra address info (such as building number) recipient_zip 9 string M Recipient ZIP code recipient_city 35 string M Recipient city recipient_state 2 string O State within the recipient country (applicable for USA and Canada), e.g. CA for California recipient_country 3 number M Recipient country (ISO 3166) recipient_language 2 string O Language of notifications for recipient (EN, NL, FR, DE). Be careful: it has to be an actual language code and not a country code. BE of GB are not valid languages. NL, FR or EN are. recipient_phone 30 string C Recipient telephone number in international format. Example: +32#4771234567. Mandatory for Express shipments. Also mandatory for B2C if no email is given. recipient_email 50 string C Recipient e-mail address. Mandatory for B2C if no phone is given. recipient_reference 35 string O Recipient reference number recipient_information 150 string O Information/instruction for delivery to courier device (POD) to displayed product 10 String O Internal product ID (B2B, B2C, PSD,…) services 255 string O Internal IDs of all Services (COD, SWAP, SMS, 6, TYRE, IDC…) parcel_count 3 number O How many parcels in your shipment, default:1 parcel_volume 9 number C Parcel volume (length/width/height) in cm without separators; In case of different volume per parcel, separate vaIues by comma (,). Only mandatory for shipments outside the EU. parcel_weight 8 number M Parcel weight in decagrams rounded in 10 without decimal delimiter (e.g. 300 equa Is 3 kg); In case of different weight per parcel, separate values by comma (,) parcel_reference1 35 string O Parcel reference number 1 parcel_reference2 35 string O Parcel reference number 2 parcel_reference3 35 string O Parcel reference number 1 parcel_reference4 35 string O Parcel reference number 2 id_check_name 35 string C Not used. You can ignore this. id_check_number 35 string C Not used. You can ignore this. pickup_id 7 number O Delivery to PICKUP point, global reference number of place. pickup date 8 string O Date in two supported formats yymmdd or yyyymmdd Attention! If you open the files in a spreadsheet application such as MS Excel, numerical values that start with ‘0’ (e.g. telephone number) are usually converted so that the ‘0’ falls off. You can prevent this by importing the values as text instead of numbers.
-
Creating a import profile for shipments
With the help of an import profile you can assign the columns in your import file to the fields that Shipper uses.
To create an import profile, go to “Import Profiles” on the left, choose between Shipments, Collection Requests or Recipients, and then click “Add”.

In the next screen you can enter the parameters of your file.
Profile Name: a free name you can give to your import profile. It doesn’t matter what you fill in but it can’t be blank.
Code: a free code you can give to your profile. As above, it doesn’t matter what, but it can’t be blank.If your file does not contain a header line you must check this before you go to the next step!
You can leave most of the fields here as ‘automatic’.
Once you have entered the parameters, click on ‘assignment’ at the top. Here you can assign the columns to a field value.
To start, choose an example file by clicking on “Select file …”There are 3 options for assigning fields:
- Field name – Link a column from your file with the correct field in Shipper.
- Transformation – Transform a value from your file into a value that Shipper can use. Look at transformations for detailed explanation
- Constant – Put a fixed value in your import profile, if your packages are always 5 kilos you can give that here as a fixed value.

Next, save the profile by using the button at the top

It’s strongly recommended to make a backup of your import profiles, you can do so by going to Import Profiles –> Shipments and click on the ‘Export’-button and saving the resulting CSV file.

Important notes
- Mandatory fields can be recognized by the asterisk (*)
- Weights must always be given in decagram (5 kg = 500)
- Countries must be included in ISO-2 format (BE, LU, NL, …). If the file is composed in another but cohorent way, you can use a transformation towards ISO format.
- If you do not use a header, you must assign the columns with the column number that starts from ‘0’.
- If you want to use the same import profile again in the future, to import another TXT or CSV file, this is possible but only if your TXT or CSV file has the same structure as set up in the profile.
-
Creating a transformation
With the help of transformations you can convert values that are in your import file to values that DPD Shipper can use.
To create a transformation, choose “Import profiles”, “Transformations” and “Add” in the left menu.
In the screen that appears you give your transformation a name and a code, a description is optional.
With the button “Allow unknown source values” you allow that values can also be imported that have not been converted.At “Value mappings” you click on ‘add’ to add values.

Afterwards you go back to your created import profile to assign the transformation to the correct field.

-
Shipment import to UK (post-Brexit)
This documentation builds on the above documentation in Importing
You will need to describe each different item you have in your shipment. An object that has it’s own HS code makes up for a separate item.
Keep in mind that it’s not possible to send multi-parcel shipments to the UK. You can only send single-parcel shipments. Your parcel can however contain multiple items.It’s also only possible to send DPD Business and DPD Home shipments (regular B2B and regular B2C) to UK.
Saturday Delivery, Collection Request, Express, Parcelshop, etc.. are not possible.Other changes
- Sender phone is mandatory, but you will typically not need to include it in your import file since it’s fixed in your DPD Shipper profile.
Note: phone number must be format +<country code><rest of the number> in all fields. For example: +3215124578 or +442012345678. - Sender email is mandatory. As with the phone number, you will typically not need to include it in your import file since it’s fixed in your DPD Shipper profile.
Note: the email must be on an existing domain. - Receiver phone is mandatory. Must be format +<country code><rest of the number> in all fields. For example: +3215124578 or +442012345678.
- Receiver email is mandatory. The email must be coming from an existing and registered(!) DNS.
- Receiver street and house number must be in their separate fields.
- Your total parcel weight needs to be the sum of the weight of each one of your items in that shipment.
Notes about EORI, HMRC and VAT number
- The Sender VAT and EORI number are always mandatory.
- The Receiver VAT and EORI number are also mandatory. However, these values can vary depending whether or not your shipment is B2B or B2C:
– For B2B Shipments: these fields must contain the Receiver EORI and VAT number.
– For B2C Shipments: these fields must contain the Sender EORI and VAT number, since B2C receivers don’t have a VAT or EORI. - The HMRC number must be included
In addition to the fields that are already needed for a proper import file, you will need to add several extra fields that are necessary for shipments to the UK (post-Brexit). Here you will find an overview of these extra fields.
You’ll notice that you can give the details of your items too. If you have multiple different items in your parcel, you will have to separate the item details with a separator. Usually, a pipe is used ( | symbol).
Please note that for clarification, the fields starting with ITEM in the overview below are fields in which multiple values can be given with separator. These are the fields that describe each one of your different items.Field Field Type* Description *Field types: M = Mandatory,
C = Criteria, O = Optionalsender_eori_number M Sender EORI number receiver_eori_number M Receiver EORI number. Please keep the points mentioned ealier on this page in mind. sender_vat_number M Sender VAT number receiver_vat_number M Receiver VAT number. Please keep the points mentioned ealier on this page in mind. customs_terms M DPD only allows DAP so please set this value fixed to 06 prealert_status M Please set this to fixed valueS03 exportreason M Please set this to fixed value 01 parceltype M Please set this to fixed value P invoice_number M Your invoice number clearance_cleared M Please set this to fixed value F invoice_currency M Currency of the invoice (ISO 4217, example: EUR or GBP) ITEM_content M This item’s description ITEM_weight M This item’s total weight. This is the weight of all of those items. ITEM_hs_code M This item’s HS code ITEM_value M This item’s total value. This is the value of all of those items.
Value is two decimals, without komma. Ex: value 1450 = €14.5ITEM_count M How many of this item the parcel contains ITEM_origin M This item’s country of origin (ISO 3166, example BE Extra info about import of multi-item shipments
Let’s assume you’re sending Paper Clips and Pencils. You’ll see in the 3rd parcel of the sample import file that each ITEM field has a pipe-separator:

This means that you have two sets of items in this parcel:
- 100 Paper clips that come from BE, have HS code 22446688, weigh 1.2 kilo and have a total value of €5.2
- 500 Pencils that also come from BE, have HS code 18888881, weigh 1 kilo and have a total value of 2€
Please also note that the combined weight of these two items is 2.2 kilo (1.2 + 1) which is also properly reflected in the total parcel weight field:

Concerning the separator: while this example uses a pipe as a separator ( | symbol), you can use a different one. The separator is determined in the Import Profile. We recommend using a pipe like in the example (in yellow).

- Sender phone is mandatory, but you will typically not need to include it in your import file since it’s fixed in your DPD Shipper profile.
-
Importing Receivers
The way of working to import addresses is not any different to importing shipments except for choosing another type of import file from the menu to complete it.
Since a recipient has less parameters than a shipment, less mandatory fields apply.
Import profiles from shipments cannot be used to import recipients and vice versa. You need two separate import profiles


-
Importing collection requests
The way of working to import addresses is not any different to importing shipments except for choosing another type of import file from the menu to complete it.
Since a recipient has other important parameters than a shipment, new sections apply.
Import profiles from shipments cannot be used to import collection requests and vice versa. You need two separate import profiles.

Attention:
- The Sender and Sender Address relates to the name and address from where the parcel will physically ship.
- The Recipient can be your address or any other delivery address DPD is able to ship to.
-
Example Files
Below you will find two files. The first one is the import profile and the second file is the example file with corresponding data.
To import the import profile, click on “Import profiles” in the left menu and then on “Import”.
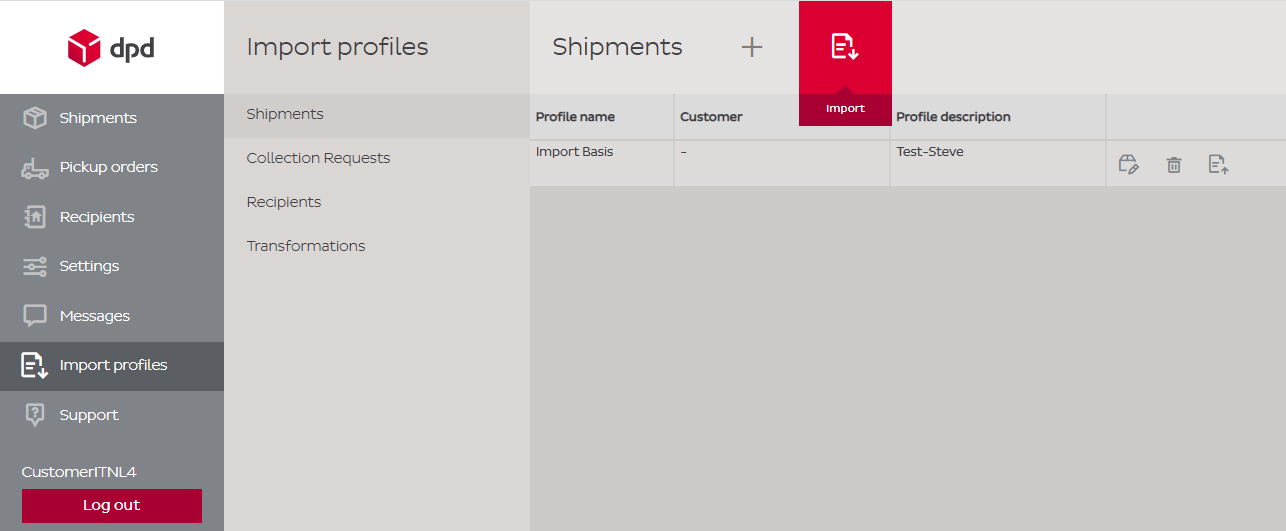
The example file can be filled with your own data. After you have your document ready, upload the document via the menu item ‘Shipments’ / ‘Verzendorders’.
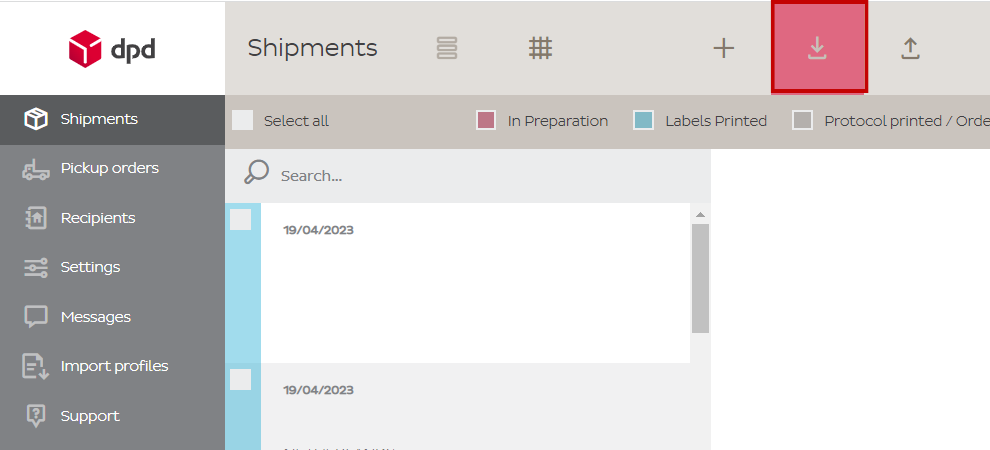
In the modal, upload your data file and choose the correct import profile and click ‘import’.
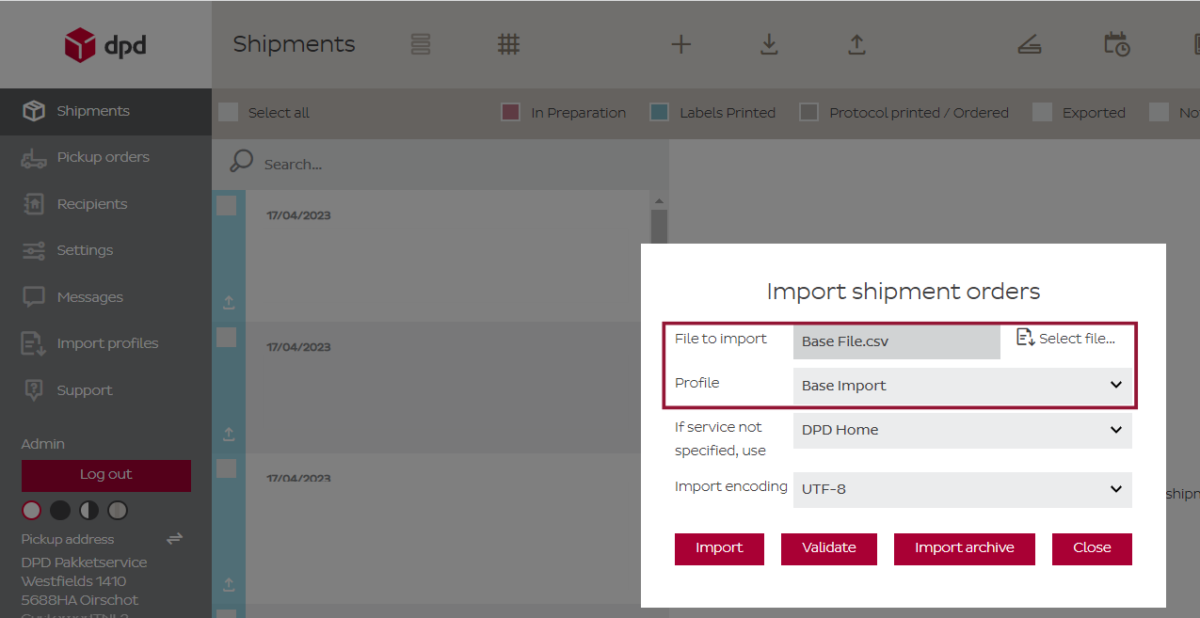
1. Base File
This base file has only the mandatory columns.
