Installation and Setup
-
Installation Requirements
Minimal system requirements to install and run the DPD Shipper application are listed in the following table.
Component Requirement Computer and processor 1.4 GHz or faster with 4 or more cores/vCPUs Memory 1 GB RAM Hard disk 5 GB (due the large size of the GeoRouting database and logging) Display HD resolution (1360 x 768) or better Operating system Windows 10 (22H2 or newer) Windows 11 (21H2 or newer)
Windows Server 2012
Windows Server 2012 R2
Windows Server 2016
Windows Server 2019
Windows Server 2022
Browser Google Chrome – latest version Mozilla Firefox – latest version
Microsoft Edge – latest version
Apple Safari – latest version
Printer Local and network printers must be installed .NET Framework 4.6.1 or newer (if not present, it will be installed by the Shipper Setup) -
Installation File
- Start the installation by running the setup file ‘DPD Shipper_X_X.exe’. You can find the most recent version here.
- Click on the latest available DPDShipper_2_3_X_X folder:

- Download the available .exe file
- Open the downloaded file
- If you get a Windows protection notification, click on ‘more information’/’Meer informatie’
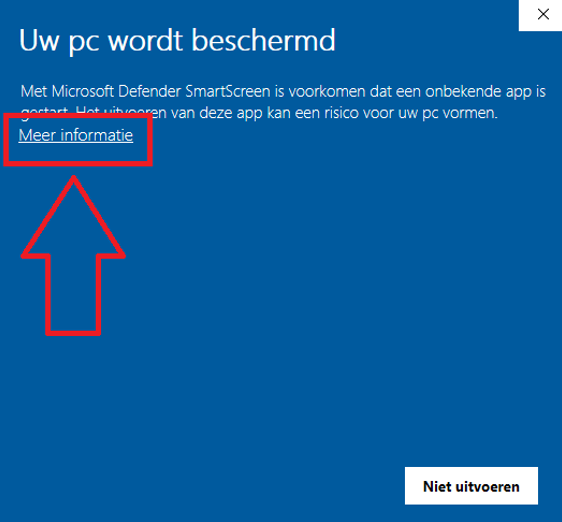
- click on the button ‘Run anyway’/’Toch uitvoeren’
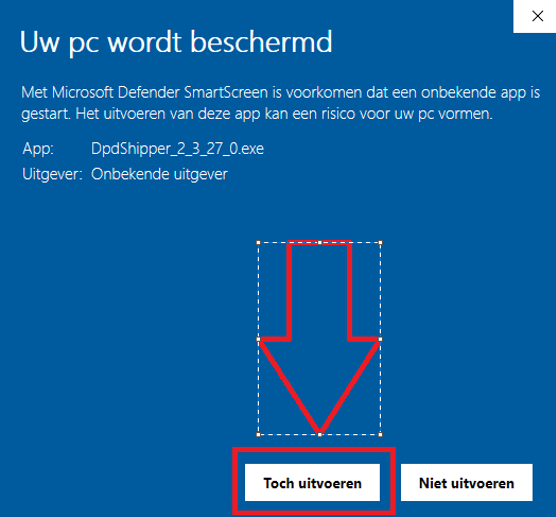
- Install DPD Shipper local as an application or as a service and follow the steps of the general installation process
- Activate your configuration via the activation code received per email.
-
Installation and First Run
The installation of DPD Shipper application hast wo different options, application and service mode. It is upon user and business requirements to decide what type of mode to install.
- When installed as a application, the program can access all printers and network drives installed on your computer. However, the program must be run manually.
- When installed as a service, the program is running in the background at all times and does not need to be started manually. However, by default, the service does not have access to printers that have been installed on a print server and then shared.
- Before installation where you change the database connection from SQLite to PostgreSQL or vice versa, you must first log out of Shipper.
- In demo mode, user is able to create test shipments, pickup orders, recipients etc., but data created in demo mode won’t be accessible after configuration update.
- To update to the full configuration, activate your configuration.
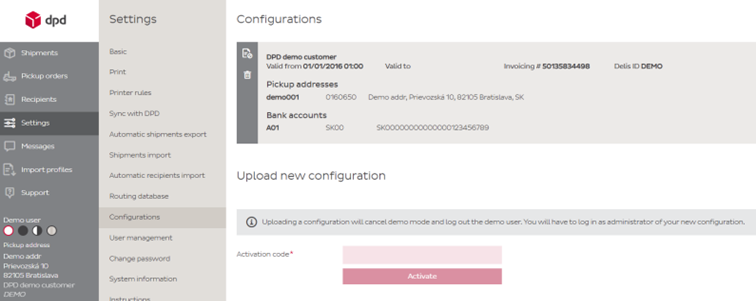
-
Installation as an Application
For installation as a Windows application, select ‘Application’, adjust the port number if required and click on ‘install’. Default DPD Shipper port is 8080.
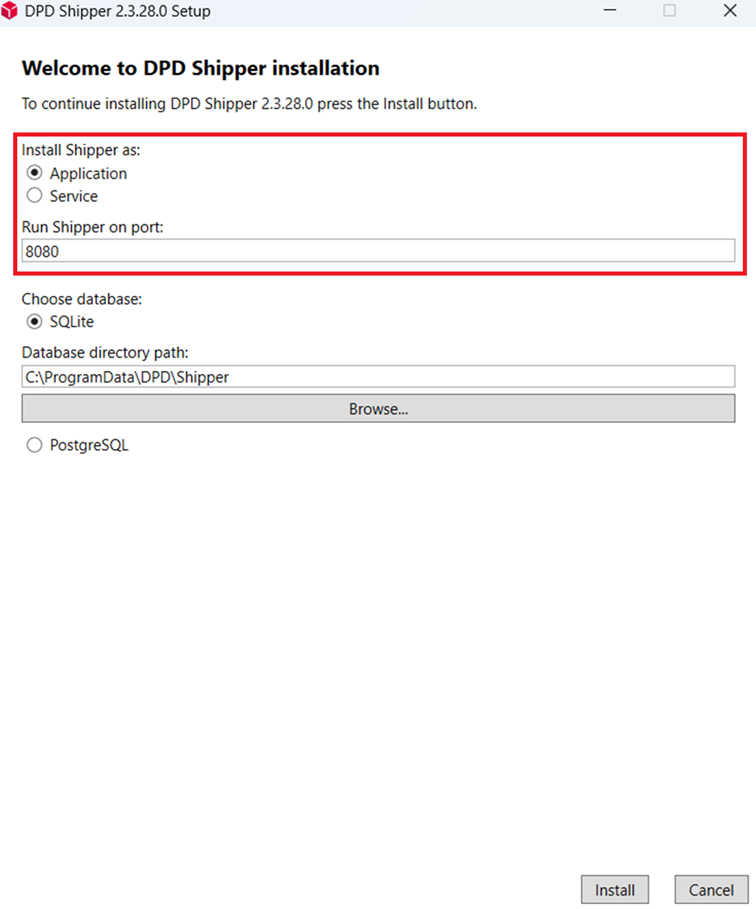
-
Installation as a Service
If you want DPD Shipper application to run as a service, then select ‘service’ as an option. Two fields are displayed:
- Run service under account
- If shipper was already installed before with configured account and password, let these fields empty to use same account under which the service will run. If Shipper was not installed as Service before and fields are empty, service will run under account NETWORK SERVICE. To run service under your account, add your account to Run service under account field as: yourDomain\yourPCname
- Service account password field. Enter your account password to this field. Enter correct data, note that if you enter wrong user name, service will not be set to your account and if you enter wrong password, you will be noted at the end of installation.
Adjust the port number if required and click on ‘install’. Default DPD Shipper port is 8080.
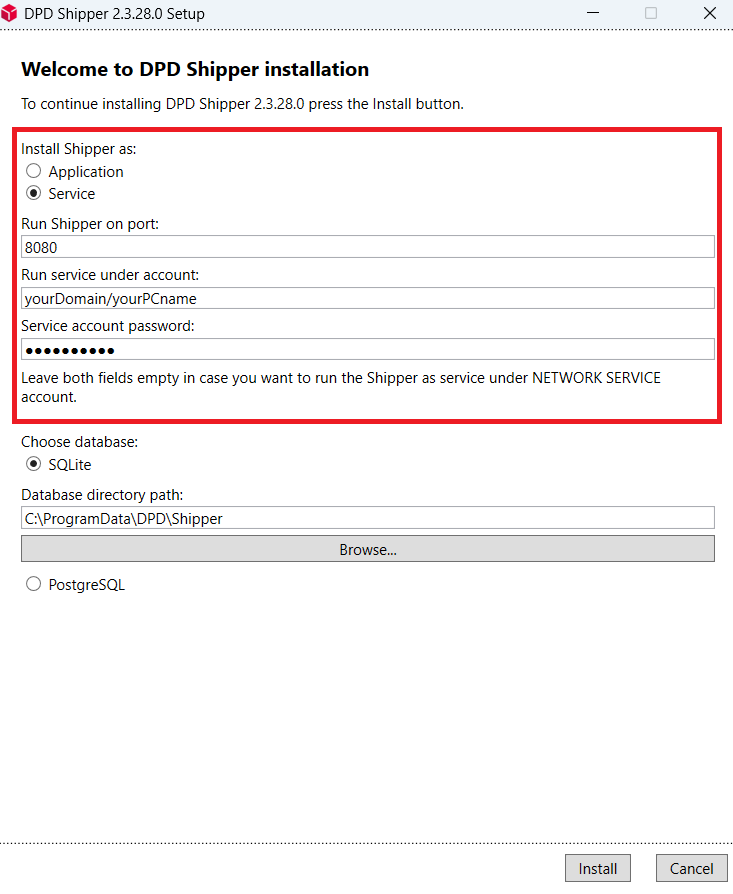
- Run service under account
-
Installation Process
After selecting application or service, follow the rest of the installation process:
- Confirm the Windows dialog to allow the application to start the installation. Installer shows the progress of the installation. If installation fails in some part, try to disable antivirus
- Wait until the installer finish and click on exit to end the installation:
- The DPD Shipper application installation finished and the shortcut icon is on the desktop
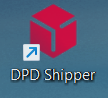
- Double click on the short cut icon on the desktop. When the DPD Shipper application is installed in Application mode this console appears and will remain opened in background. To open DPD Shipper UI click on “Open Shipper web client” to shutdown DPD Shipper application server and all services click on “Shutdown”
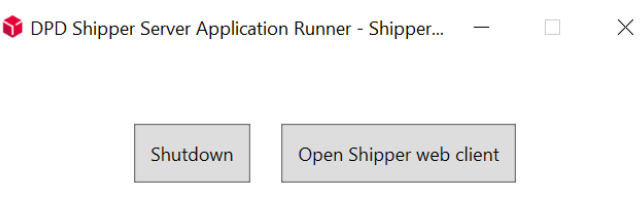
-
Activation Code
To use the full version, you must activate a configuration. The configuration can be managed inputting activation code.
You will receive an activation code. Enter and activate your activation code via Settings → Configuration → Upload new configuration –> Activation code
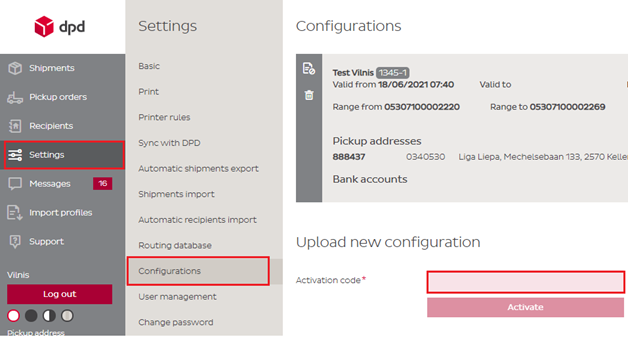
-
Possbile Problems & FAQ
There is a rare case, that could happen after installation. If you have white screen after opening Offline Shipper application, then you have a couple options to fix this.
- Refresh the page, if it does not help you, then there are the next two possibilities to fix that problem
- Delete the browser cache (local storage)
- Open the browser in incognito mode
(!)For a full FAQ, see the FAQ section at the bottom of this page. Also see our troubleshooting page.
- Refresh the page, if it does not help you, then there are the next two possibilities to fix that problem
FAQ Update Shipper 2.3.31.0
In DPD Shipper Local version 2.3.31.0, ready for installation from December 17, we’ve made changes to comply with the German Post Law. From January 1, 2025, parcels weighing over 10 kg or 20 kg delivered in Germany must be specially marked on the label according to the German Postal Law. Additionally, to the marking on the label it is essential that the correct parcel weight is provided in the data.
If you are using DPD Shipper Central or DPD Shipper Webservices, you don’t have to do anything. We will update for you!
If you are using DPD Shipper Local, you can update manually to the new version. To update to version 2.3.31.0 directly, your current version must be at least version 2.3.27.0.
Depending on your current version, we have written out the steps you need to take on https://integrations.dpd.nl/update-process-shipper-local/ for each of the following three scenarios:
- Your version is 2.3.21 or older
- Your version is 2.3.22 to 2.3.26
- Your version is 2.3.27 or newer
A manual reinstallation to DPD Shipper version 2.3.31.0 is required to be able to comply with the new German Post Law. DPD can support you in this process. Make sure your IT specialist joins you to ensure the session runs as smoothly as possible. If you want to make an appointment, please contact us via the Case Intake Form.
A phased update is needed. To update to version 2.3.27.0, you’ll need to use the installation file from https://integrations.dpd.nl/dpd-shipper/dpd-shipper-local/installation-setup/#installation-file.
Please follow these steps:
- Turn off the DPD Shipper application or service.
- Navigate to C:\ProgramData\DPD\Shipper and create a copy of the Shipper folder (this way you’ll have a backup).
- Download and run the installation file.
- After the successful update, keep the application running for a while, as the database update continues in the background. This duration depends on the size of the the database; larger databases will take longer, and the Shipper may display a white screen with a loading circle during this time.
Once on version 2.3.27.0, you’ll be ready to update to 2.3.31.0.
You are ready to update to 2.3.31.0 via the update modal.
If you update from version 2.3.27 or higher, you don’t have to make a backup. But to be sure, we always advise you to create a backup.
We do advise to create a copy of C:\ProgramData\DPD\Shipper as a backup.
No, the DPD Shipper Local address book and all customer data is included in the database, so there is no need to backup any other files or folders. You will not lose any data.
By copying your database, you’ve also create a backup before updating.
However, if you want to make a backup of your data, you could easily make an export of your address book by using the ‘arrow-up icon’. Also have a look here.
Yes. If your version is 2.3.21 or older, DPD will help you reinstalling DPD Shipper local on your PC. You can use our Case Intake Form to contact us.
For versions 2.3.22 to 2.3.26 and 2.3.27 or higher, you can run the update yourself according to previous mentioned steps. If you do need help, you can use our Case Intake Form to contact us.
Make sure your IT specialist joins you to ensure the session runs as smoothly as possible.
Yes, we recommend closing DPD Shipper Local before the update. First download the .exe file, close the DPD Shipper local application and then run the execute file.
No, the installer is designed to perform an update without uninstalling anything beforehand. We only recommend closing DPD Shipper Local before the update.
No, after the installation, configurations will stay activated as before.
