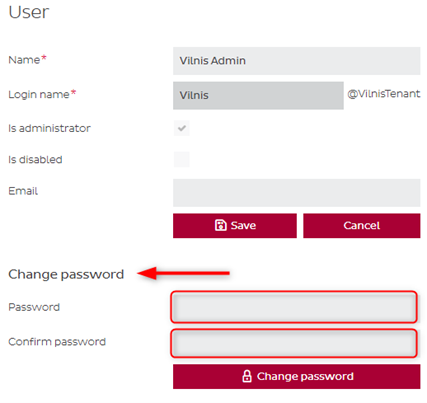Settings
-
Settings
.
1.1 Basic
In the Settings → Basic section there is possibility to set the default values for all new shipments that will be created in the DPD Shipper application. It significantly cuts the time spend on filling out shipment information, when creating a new shipment.
Select a Default product in the first drop-down menu and then set the values in the fields according to your preference, once done click Save button.
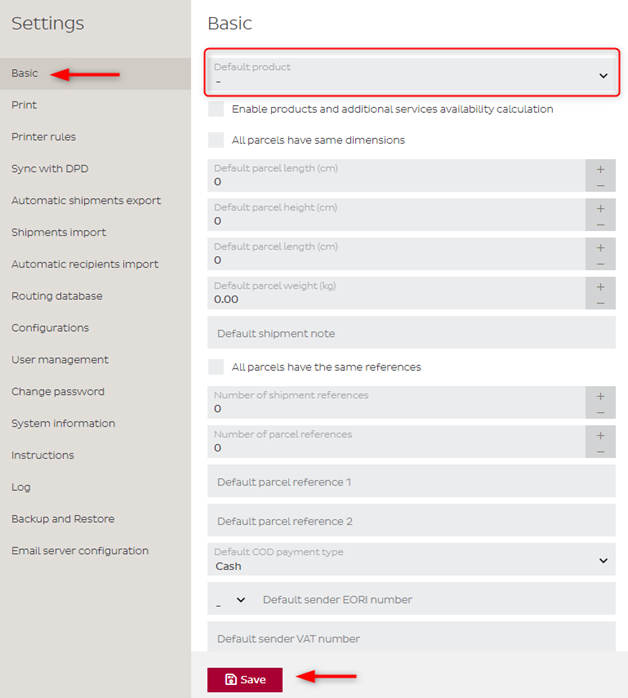
In Default return recipient details, it is possible to set default recipient for DPD RETURN product.
For adding a default recipient for return product click Add button.
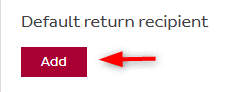
Type in all the mandatory data and click Save.
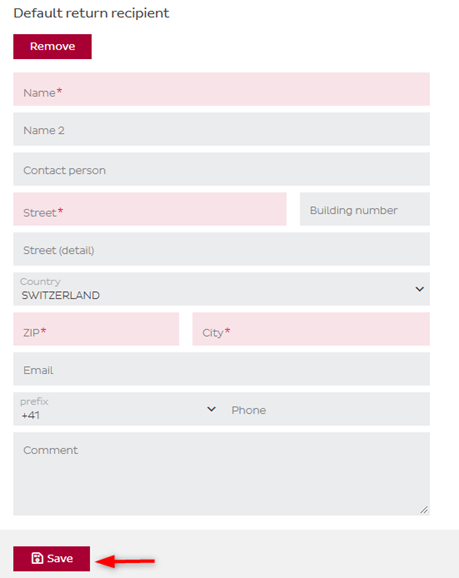
1.2 Configuring the printer
The print settings can be modified by going to the menu item Settings → Print
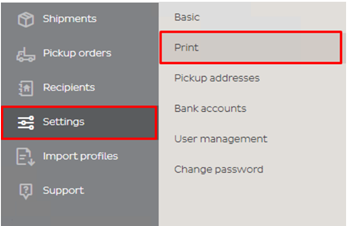
During the initial installation, you must set the printer for the labels and the printer for the protocols.
In the drop-down menus set the values in required fields according to your print preferences.
For printing on ZEBRA printer we recommend the following basic settings:
Thermal printer language: ZPL
Labels printer type: Zebra
Protocols printer type: Laser
Labels printing DPI: 203
Choose from the following label formats – either A4 (4 labels per page) or A6 labels (1 label per page). All other settings are optional and can be modified as necessary.
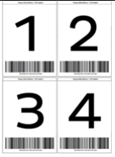
NOTE: If your labels are printed on A4 papers:
A4 paper print start position: by default, labels are printed in the order of 1 to 4. You can change the starting position here
Remember last A4 paper print position: this option is good if you want to re-use label paper. Ex: If your last label was printed on position 3, then the next one will be printed on position 4.
Paper size for labels printing: Select A4 if you wish to print your labels with a regular printer.
NOTE: If your labels are printed on A6 papers:
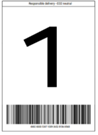
A4 paper print start position: ignore this field. It’s irrelevant for A6 printing.
Remember last A4 paper print position: ignore this field. It’s irrelevant for A6 printing.
Paper size for labels printing: Select A6 to print on A6 labels.
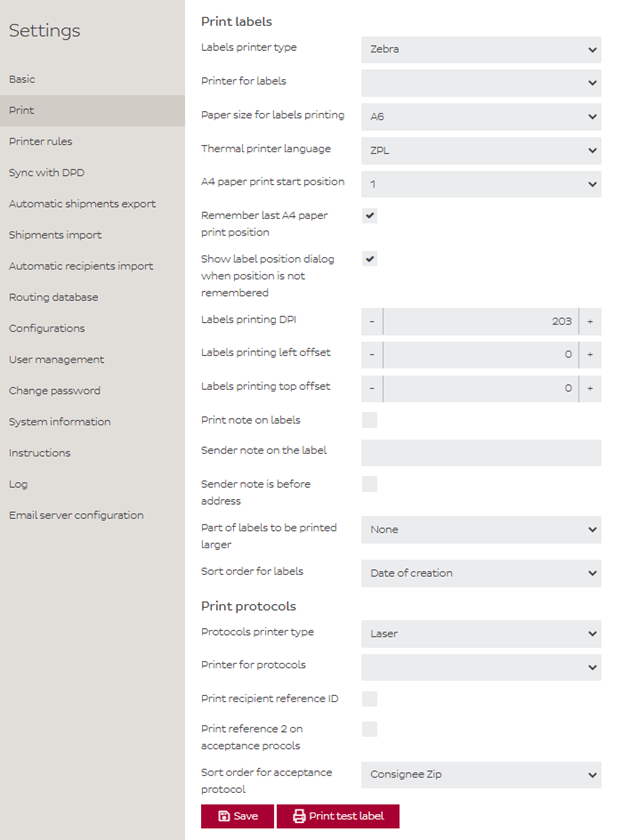
Click Save and Print test label to test the print settings.
In the Printer rules section, it is possible to set specific printing rules for protocols and labels, according to various attributes used in in the shipments.
For adding the printer rule for protocol printing, click + Add button.
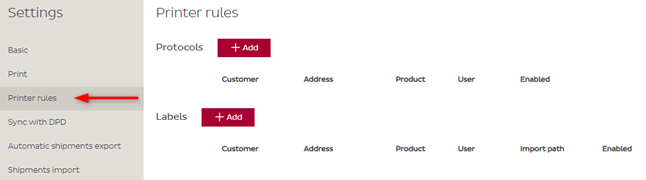
Select the desired attributes for printer rule and click Save. This setting will affect the printing of the protocols. It is possible to set printer rule only for protocols or labels, or for both at the same time.
1.3 Sync with DPD
The synchronization with DPD can be modified by going to the menu item Settings à Sync with DPD
Type the details provided from DPD into the fields and set the time, click on the Save button and then click on Test synchronization settings to the connection to the FTP folder.
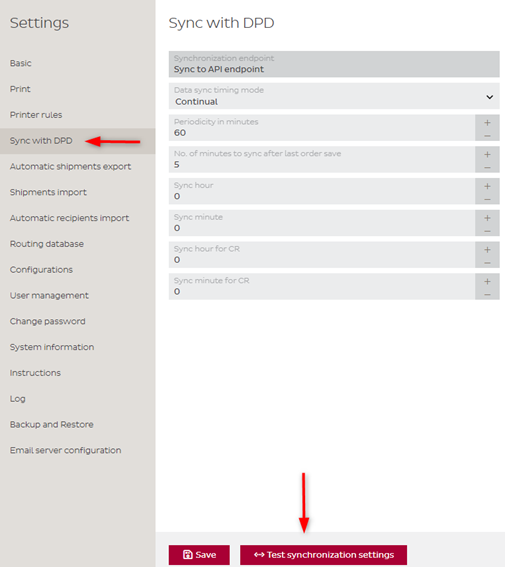
1.4 Routing database
The routing database can be modified by going to the menu item Settings → Routing database
Details for routing database are loaded from the configuration file.
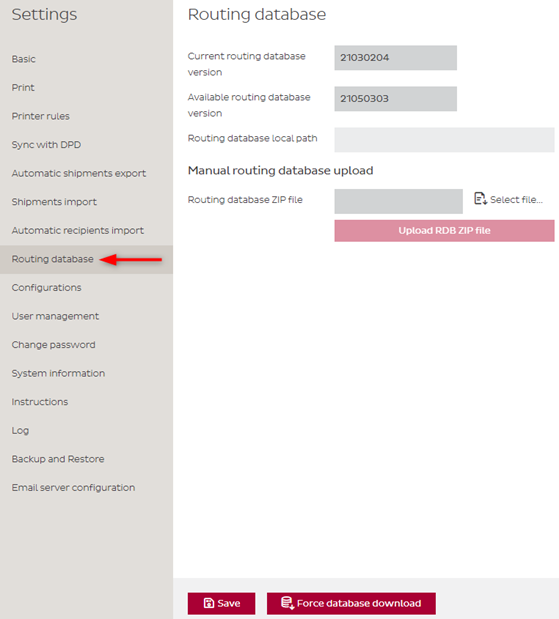
1.5 User management
It is possible to add, edit or delete users in the Shipper. Go to Settings → User management
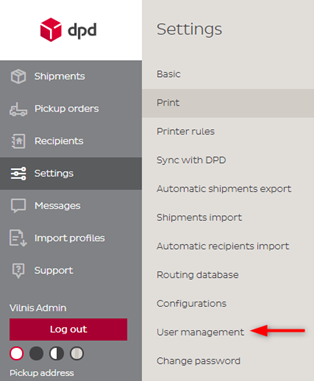
→ Add user
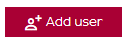
Fill in the mandatory fields marked with an asterisk. If the new user should have administrator access, tick the administrator box. Leave the password field blank for empty password login and click Save.
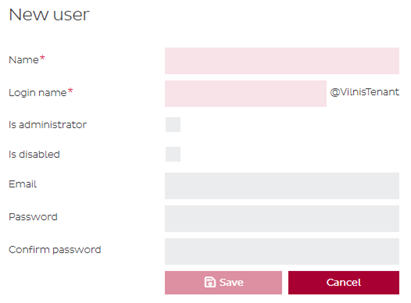
If administrator box was not ticked further attributes after saving appear. You can enable and select specific addresses, bank accounts and products for this user.
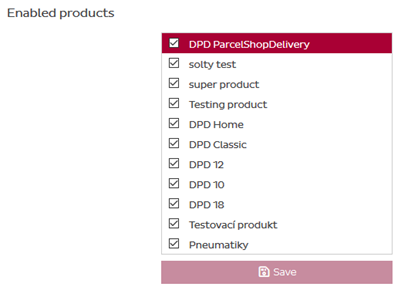
→ Edit user (Pencil button)
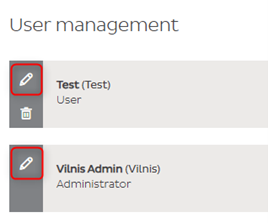
Edit the details in the corresponding fields and click Save. To save all the changed attributes click on Save button under edited section.
→ Delete user (Trash bin button)
Click OK to confirm the delete action of the selected user.
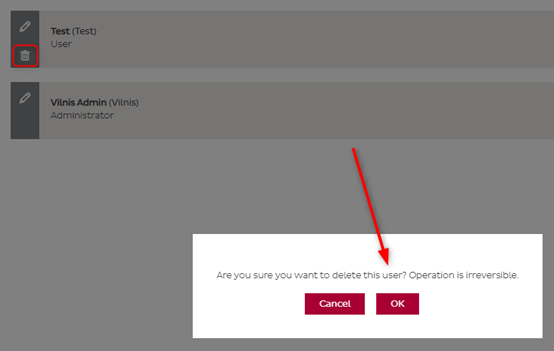
1.6 Password changes
There are two possibilities how to change password.
- Go to Settings → Change password
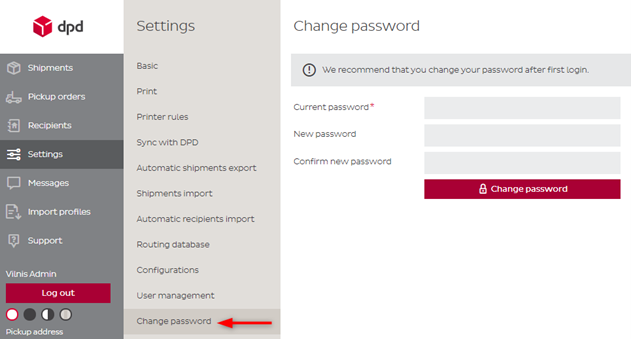
→ Go to Settings → User management → Edit user (Pencil button) → Change password
If there is more than one administrator account in the DPD Shipper application the ultimate privileges has the original one included within the configuration file.