Troubleshooting
-
Troubleshooting
In case of a malfunctioning of DPD Shipper Local, please verify first following items before contacting our support:
- Are you currently running the latest version released by DPD NL?
(latest version can be found here) - Is all communication granted to DPD Shipper Local its needs? (folder writing rights for export, firewalls, ports)
- Is DPD Shipper Local able to sync? (sync settings menu)
- Is the latest routing Database downloaded (check version of GeoRDB in Routing database menu)
- Are your printers properly configured and able to print test pages?
- Did you check the connection between server, workstation, printer and internet is working?
- Did your internal IT department or IT partner perform a first diagnose?
If yes, please
- Install a Teamviewer client on the device where an intervention is needed
- Backup your import profiles, address book, shipments, settings from the UI
- Backup the files DB and DB.log in the Shipper installation folder
- Make sure your internal IT department or IT partner is able to join the DPD IT colleague at intervention
- Contact DPD Customer IT department via our Case Intake Form and you will be assisted and serviced remotely.
- Are you currently running the latest version released by DPD NL?
-
Recovery Steps
Sometimes DPD Shipper Local give an error, that does not identify a specific problem (e.g. “oops, something unexpected happened). If this is the case, a recovery of DPD Shipper Local can fix the problem. This recovery is a soft reset of the application without losing any data or settings.
Recovery Steps
1. Stop the DPD Shipper Local application. In case of running it as a service, it can be done via Task Manager.
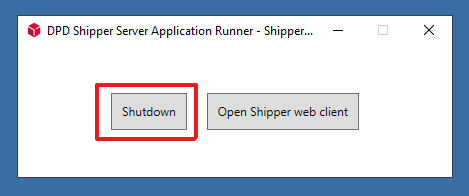
2. Go to the Windows Explores and navigate to C:\ProgramData\DPD\
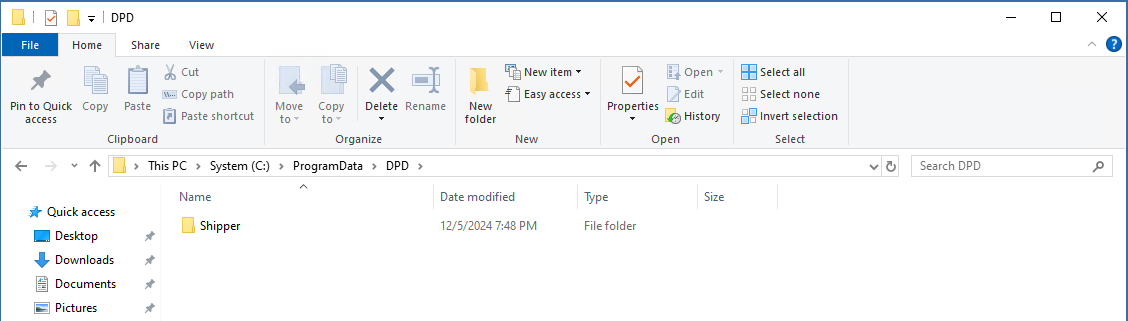
3. Rename the folder ‘Shipper’ to ‘ShipperBackup’
4. Start DPD Shipper Local and let it run for at least 2 minutes
5. Stop the DPD Shipper Local application. In case of running it as a service, it can be done via Task Manager.
6. Go to the Windows Explores and navigate to C:\ProgramData\DPD\ShipperBackup\. This is the folder you’ve renamed in Step 3.
7. Copy the file DPD.db within this folder
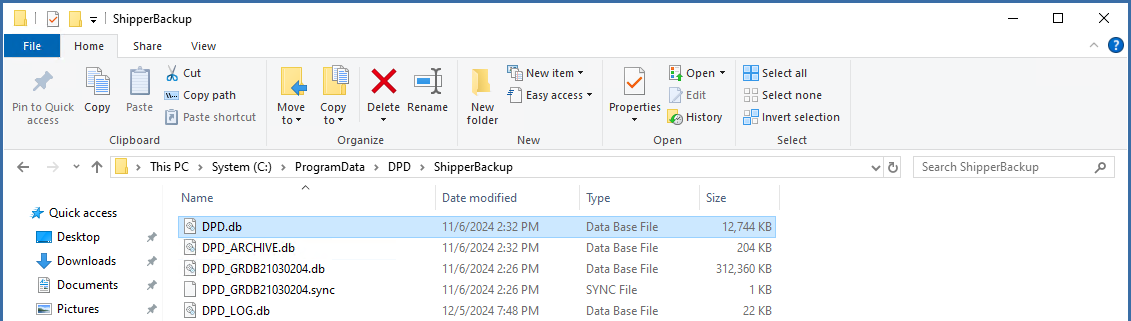
8. Go to the Windows Explores and navigate to C:\ProgramData\DPD\Shipper\. This is the new Shipper folder that has been created.
9. Paste DPD.db, that you have copied in step 7, and paste it within this folder. Replace the existing DPD.db within this folder.
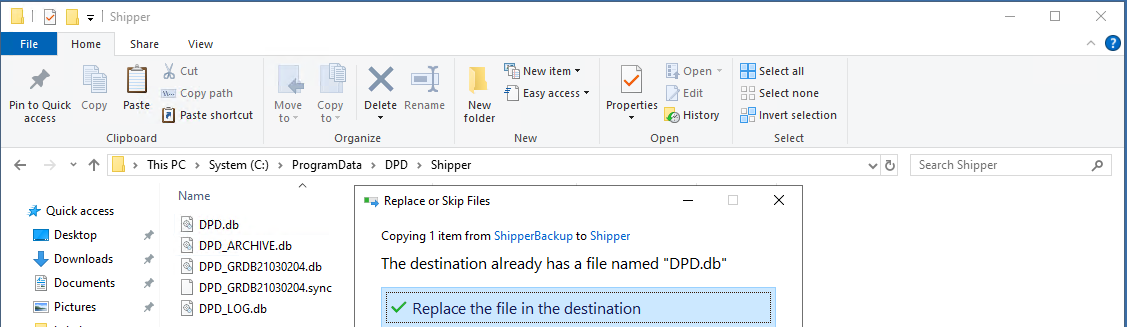
10. Start DPD Shipper Local again
These steps should help your DPD Shipper Local run fluently again. If this isn’t the case, please contact Customer IT.
